
QR-Codes werden für alles verwendet, vom Öffnen eines Restaurantmenüs bis hin zum Bezahlen: Richten Sie einfach Ihre Kamera auf den QR-Code, und Ihr Telefon öffnet automatisch die entsprechende Seite. Aber was passiert, wenn Sie einen QR-Code in einer Nachricht erhalten? Oder was wäre, wenn es stattdessen ein Screenshot wäre?
Während das iPhone das QR-Code-Scannen direkt in die Kamera-App integriert, hat es keine Option, QR-Codes von einem Screenshot zu scannen. Aber hier kommen vertrauenswürdige Apps und Websites von Drittanbietern ins Spiel.
So scannen Sie QR-Codes vom Screenshot auf dem iPhone

Die zuverlässigste und zuverlässigste Methode zum Scannen von QR-Codes von Screenshots auf dem iPhone ist die Verwendung einer Datei Google-App (einschließlich der Google Lens-Funktion). Dazu gibt es zwei Möglichkeiten: Sie können Google Lens Scanner oder Share Sheet verwenden.
Öffnen Sie zunächst die Google-App und tippen Sie auf Kamera Ein Symbol aus der Suchleiste, das die Benutzeroberfläche von Google Lens öffnet. Klicke auf Bilder in der unteren linken Ecke und wählen Sie Foto aus der Liste. Sofort scannt die Google-App den QR-Code und Sie sehen dort das Ergebnis.
Manchmal ist die Verwendung des Aktienblatts schneller. Wenn Sie bereits das QR-Code-Bild oder den Screenshot sehen, tippen Sie auf Teilen Taste; Wählen Sie im Aktienblatt „Suche mit Google LensWählen Sie aus. Tippen Sie im Pop-up auf die Schaltfläche Ergebnisse anzeigen. Dadurch wird das QR-Code-Ergebnis in der Google-App geöffnet. Sie können jetzt die Website besuchen oder die URL kopieren, wenn Sie möchten.
So scannen Sie QR-Codes von Screenshot auf Android

Dies ist unter Android viel einfacher, insbesondere wenn Sie eine Erweiterung verwenden Google-Objektiv Zum Scannen von QR-Codes (die auf Ihrem Smartphone vorinstalliert sein müssen) oder wenn Sie eine Datei verwenden Google Fotos Die App als Standard-Galerie-App.
Öffnen Sie die Google Lens-App und suchen Sie das QR-Code-Bild im Bereich Screenshots oder Fotos. Wählen Sie das Foto aus und warten Sie, bis Google Lens den Code für Sie gescannt hat. Sobald Sie fertig sind, können Sie klicken Webseite Schaltfläche, um den Link zu öffnen.
Sie können dies auch direkt über die Google Fotos-App tun. Öffnen Sie das Foto mit dem QR-Code in der Google Fotos App und klicken Sie auf die Schaltfläche „LinseSchaltfläche. Dadurch wird das Bild in der Lens-App gelöscht. Sie sehen die gleichen Optionen, um den Link unten zu öffnen.
So scannen Sie QR-Codes von einem Screenshot oder Foto mithilfe einer Website auf einem beliebigen Gerät

Sie möchten die Google-App nicht auf Ihrem iPhone oder die Lens-App auf Android verwenden? Sie können immer noch jedes QR-Code-Bild mit einer kostenlosen Website scannen – und es funktioniert auf jedem Gerät, einschließlich Windows und Mac.
Öffnen Sie zunächst eine Datei Website-QR auf Ihrem Gerät und tippen Sie auf das Kamerasymbol. (Wenn die Website Sie auffordert, auf die Kamera zuzugreifen, können Sie dies verweigern.) Klicken Sie anschließend auf die Schaltfläche Datei auswählen und wählen Sie das Bild aus der Fotobibliothek oder der Dateiauswahl aus. Die Website scannt nun den QR-Code und Sie sehen das Ergebnis am unteren Bildschirmrand. Klicken Sie einfach auf den Link, um den Inhalt in der verbundenen App oder im Browser zu öffnen.






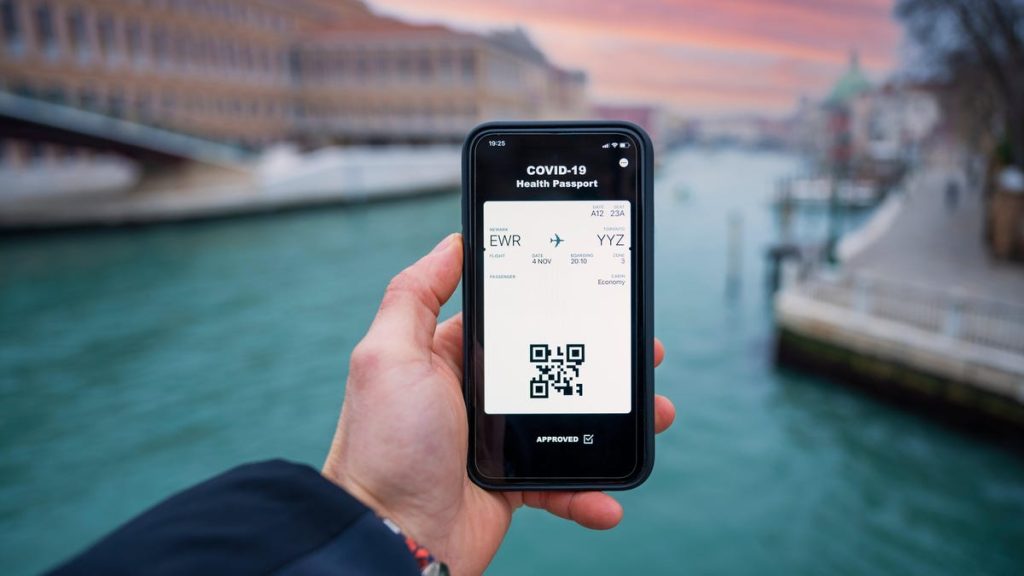
More Stories
Apple führt mit dem neuesten iOS-Update die KI-Objektentfernung in Fotos ein
Physische Veröffentlichung der Castlevania Dominus Collection bestätigt, Vorbestellungen ab nächsten Monat möglich
Microsoft verbessert die Leistung der Ryzen-CPU mit dem neuesten Windows 11-Update