Chrome OS ist nicht die bevölkerungsreichste Option, aber es gibt ein paar Dinge, die Sie tun können, damit Ihr Chromebook-Desktop so aussieht und funktioniert, wie Sie es möchten.
bereit?
Passen Sie Ihr Chromebook-Hintergrundbild an
Beschäftigen wir uns zunächst mit dem grundlegenden Aussehen Ihres Desktops:
- Klicken Sie mit der rechten Maustaste auf eine beliebige Stelle auf dem Chromebook-Desktop und wählen Sie aus Hintergrundbild festlegen aus dem erscheinenden Menü.
- Klicken Sie auf eine Google-Kategorie, um eine Auswahl vorausgewählter Bilder anzuzeigen, oder klicken Sie auf die Option Meine Bilder, um ein Bild aus Ihrem lokalen Speicher auszuwählen.
- Wenn Sie Ihr Hintergrundbild jeden Tag durch ein neues ändern möchten, tippen Sie auf täglich wechseln Die Schaltfläche, die oben auf allen Google-Kategorieseiten verfügbar ist. (Bei eigenen Fotos ist diese Option derzeit leider nicht verfügbar.)

Passen Sie Ihr Browser-Hintergrundbild an
Sie können auch die Seite anpassen, die jedes Mal angezeigt wird, wenn Sie einen neuen Tab in Ihrem Browser öffnen:
- Öffnen Sie einen neuen Tab in Chrome und klicken Sie darauf Chrome-Anpassung Die Schaltfläche (oder das Stiftsymbol) befindet sich in der unteren rechten Ecke des Browsers.
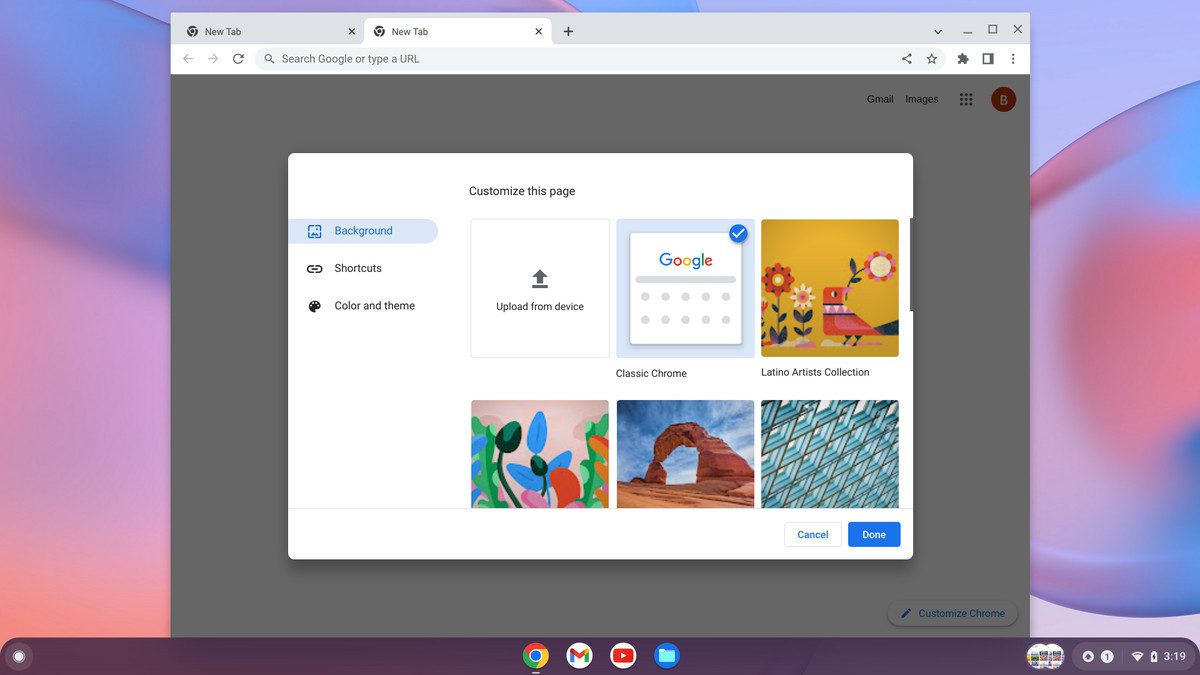
- Wählen Hintergrund So wählen Sie ein Foto aus einer Google-Gruppe oder Vom Gerät herunterladen Um ein Bild aus Ihrem lokalen Speicher auszuwählen, folgen Sie dann den Anweisungen, um das gewünschte Bild zu finden und zu bestätigen.
- Wählen Farbe und Thema So ändern Sie das Aussehen und den Hintergrund der Rahmen des Browsers. Sie können aus einer Reihe voreingestellter Themen auswählen oder auf den Kreis mit dem Pipettensymbol klicken und benutzerdefinierte Farben auswählen.
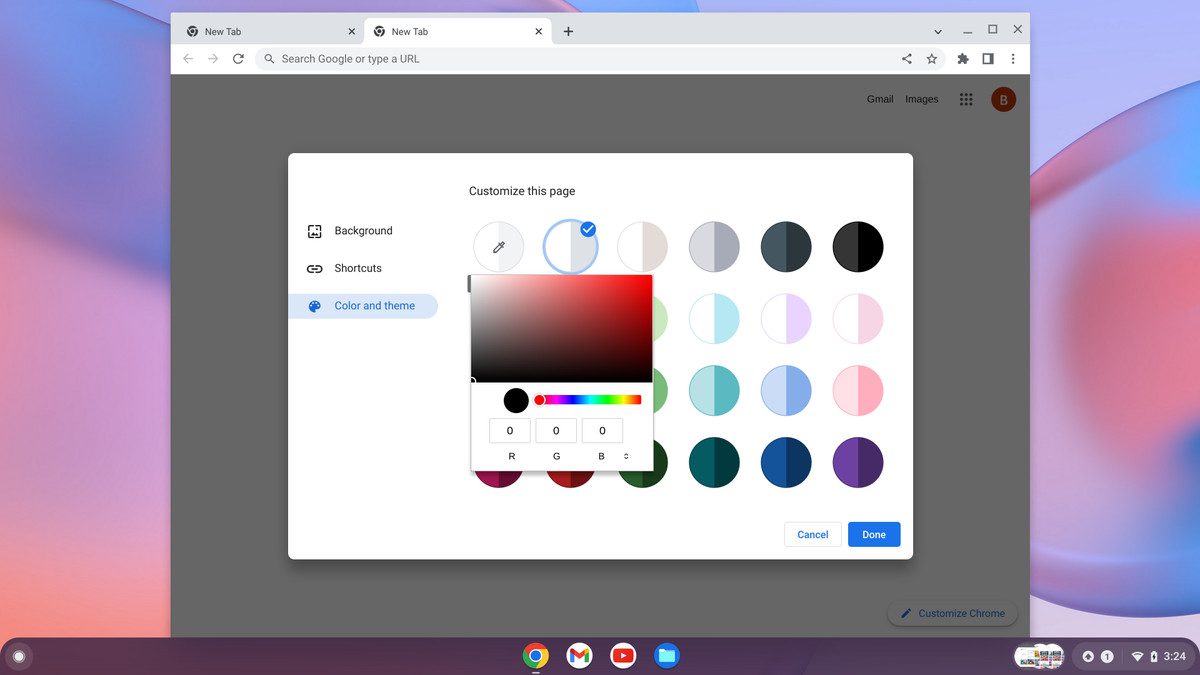
Passen Sie das Chromebook-Rack an
Zu guter Letzt übernehmen Sie die Kontrolle über das Chrome OS-Regal – die Reihe von Verknüpfungen, die wie ein Dock am unteren Bildschirmrand aussieht. Beginnen Sie damit, die genauen Symbole zu identifizieren, die in diesem Bereich erscheinen:
- Öffnen Sie die App-Schublade (indem Sie auf das Kreissymbol in der unteren linken Ecke des Bildschirms und dann auf den Aufwärtspfeil in der angezeigten Teilschublade klicken). Klicken Sie mit der rechten Maustaste auf ein beliebiges Element in der Liste und wählen Sie es aus Auf dem Gestell installieren.
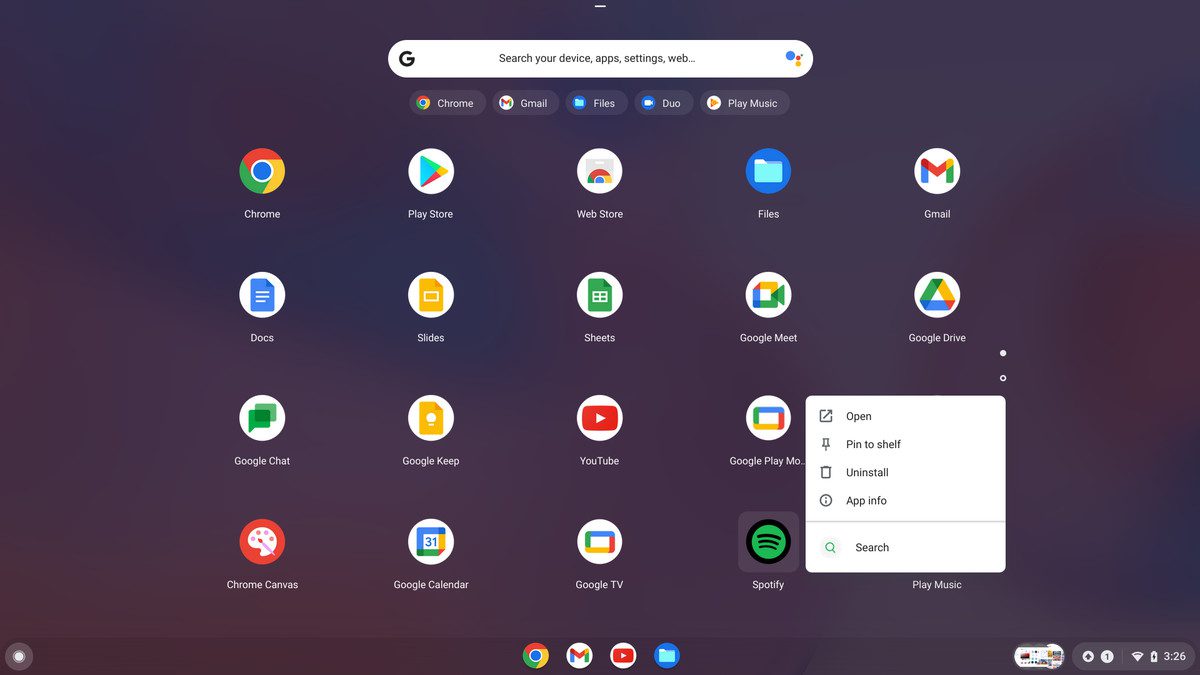
- Wenn Sie eine Website hinzufügen möchten, öffnen Sie die Website, klicken Sie auf das Menüsymbol mit den drei Punkten in der oberen rechten Ecke von Chrome und wählen Sie dann aus Mehr Werkzeugegefolgt von Verknüpfung erstellen.
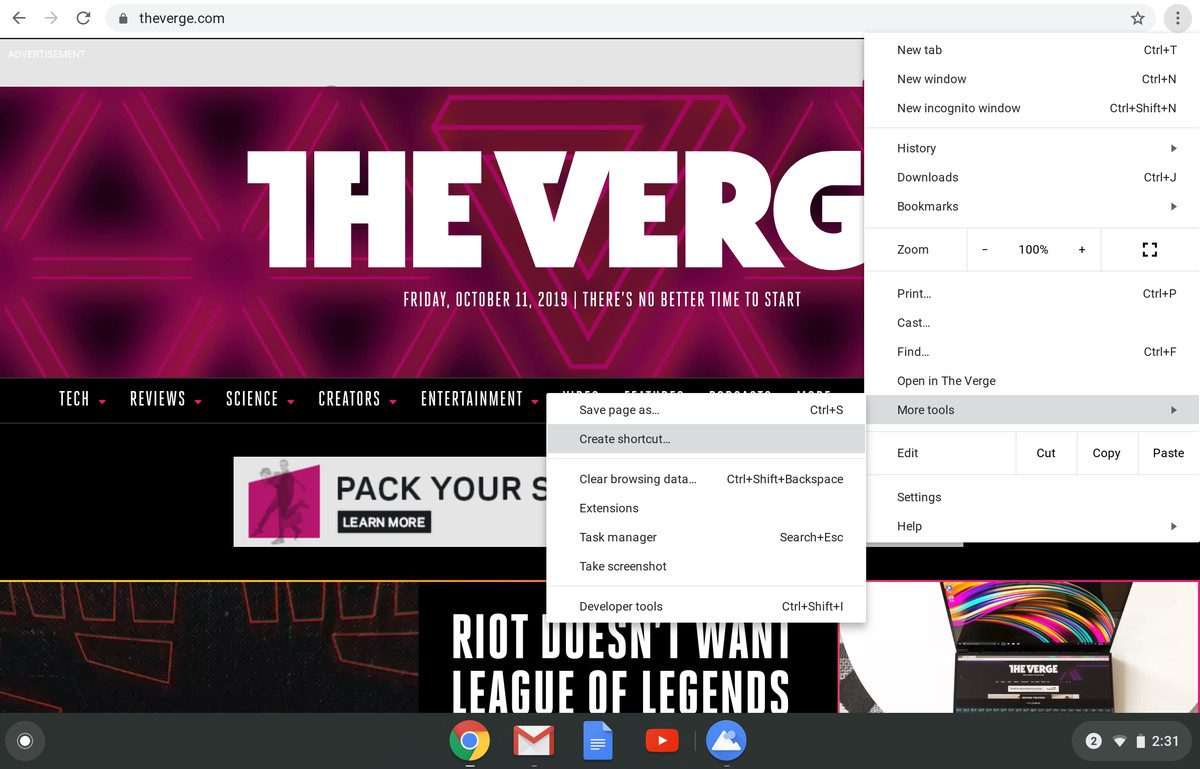
Wenn Sie möchten, dass die Website in einem anwendungsähnlichen Fenster ohne die üblichen Browserelemente oben geöffnet wird, klicken Sie auf als Fenster öffnen Möglichkeit ein Verknüpfung erstellen? Das Popup, das angezeigt wird. Klicken Sie dann auf die blaue Schaltfläche Schaffen Taste.
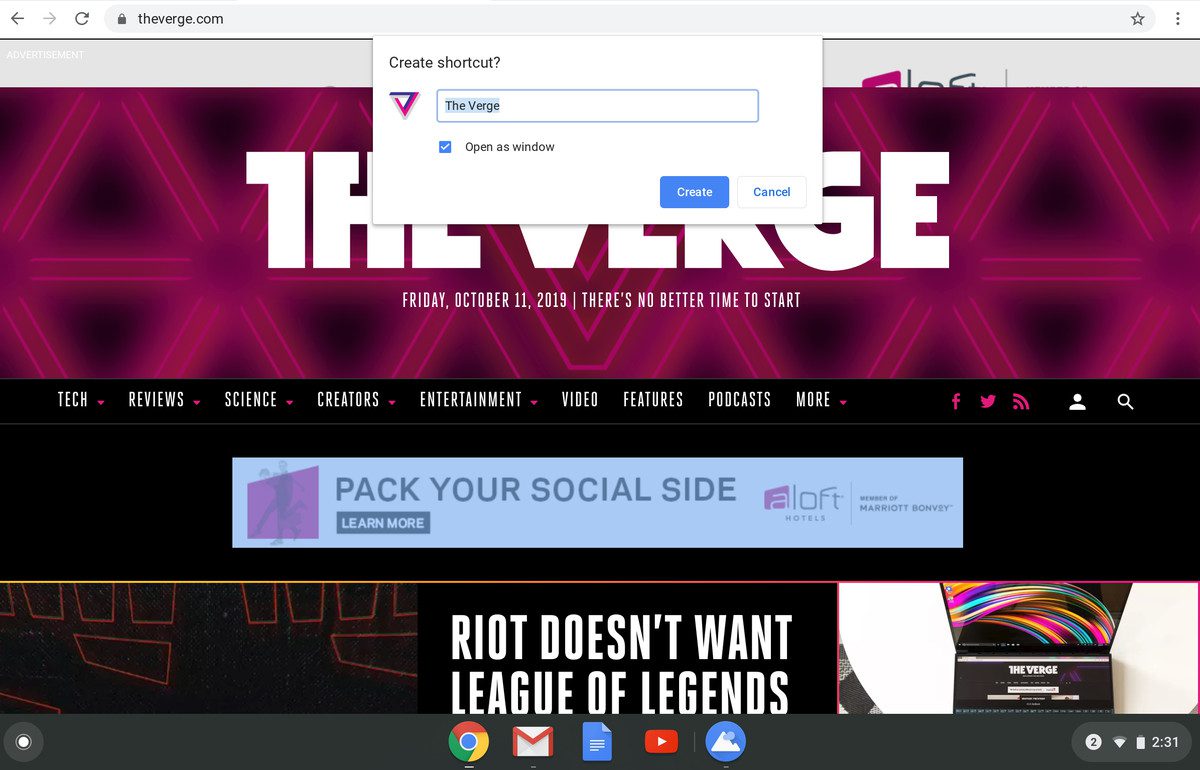
- Ziehen Sie eines der Symbole auf die Ablage, um seine Position zu ändern.
- Haben Sie sich entschieden, dass Sie die Ikone doch nicht in Ihrem Regal haben möchten? Klicken Sie mit der rechten Maustaste auf das Symbol und wählen Sie es aus lösen.
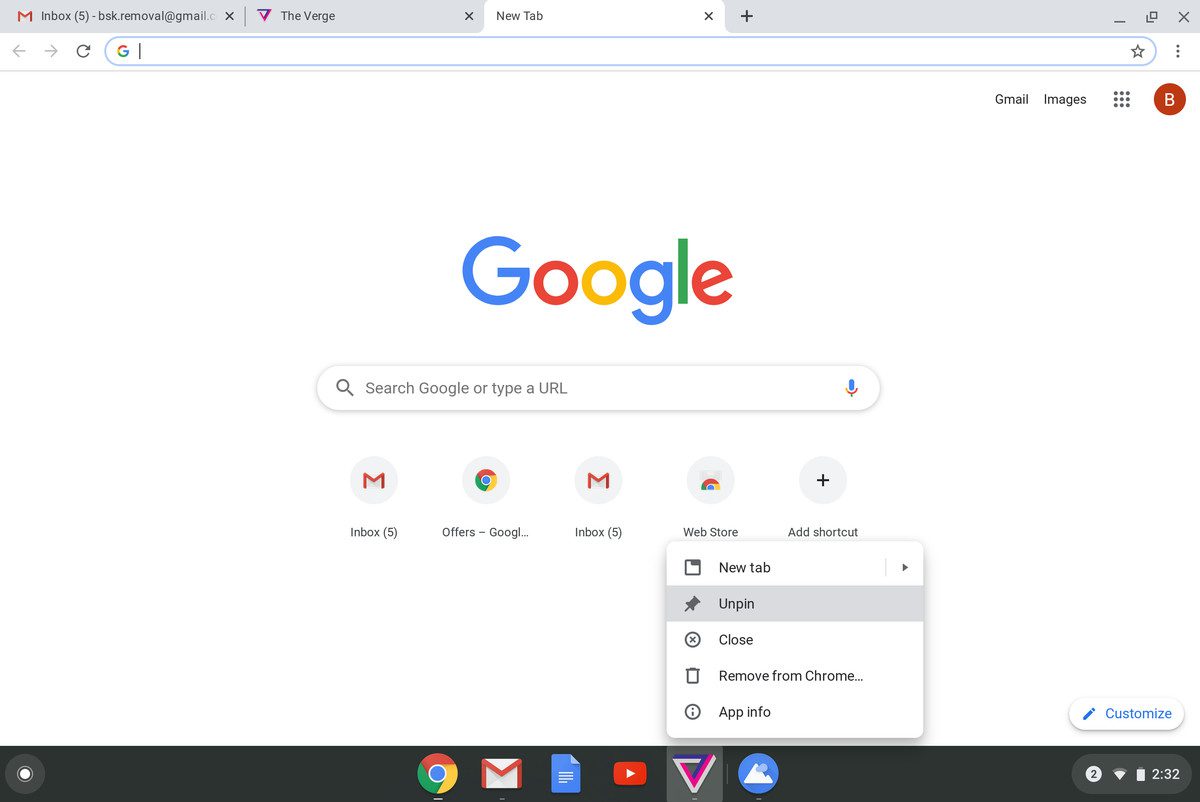
Und noch ein paar Möglichkeiten: Wenn Sie möchten, dass Ihr Regal auf der linken oder rechten Seite Ihres Bildschirms statt unten erscheint, klicken Sie mit der rechten Maustaste irgendwo hinein und wählen Sie es aus Rack-Standortdann auswählen die linke oder das richtige. Und wenn Sie möchten, dass Ihr Regal standardmäßig ausgeblendet bleibt und nur angezeigt wird, wenn Sie mit der Maus darüber fahren, klicken Sie mit der rechten Maustaste auf das Regal und wählen Sie es aus Regal automatisch ausblenden Auswahl.
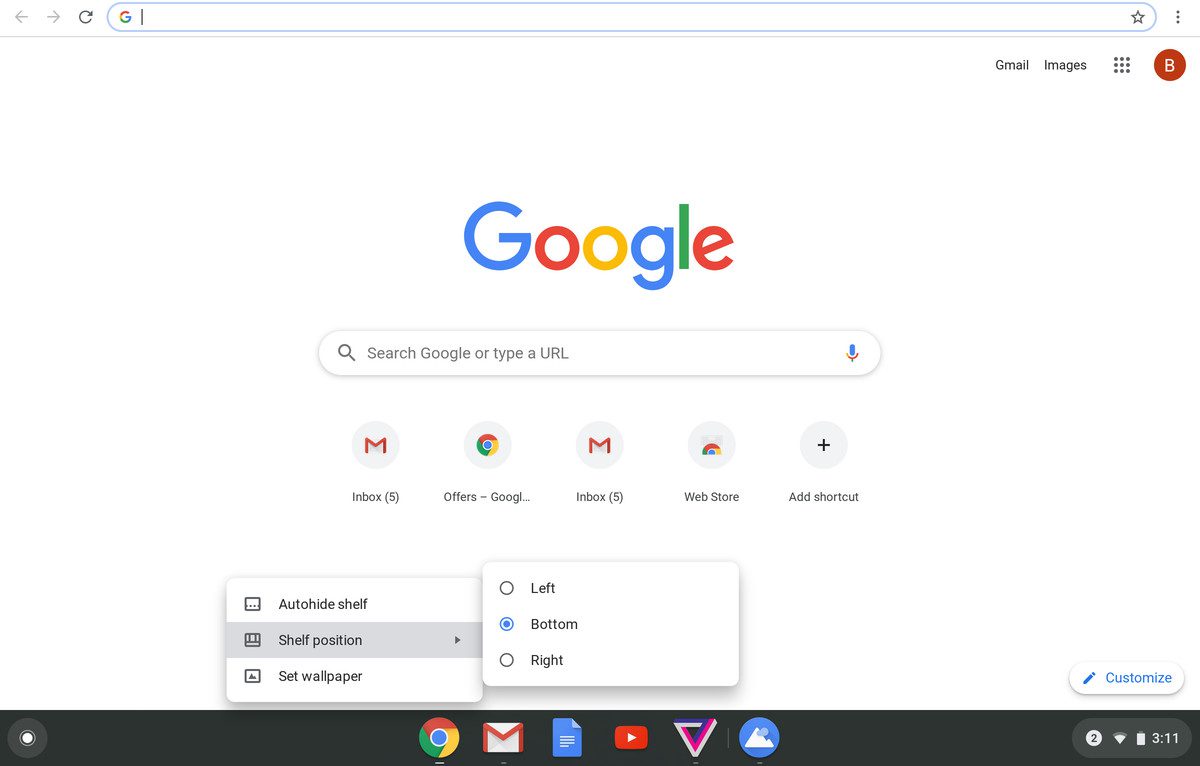
Update vom 27. Mai 2022 um 9:30 Uhr ET: Dieser Artikel wurde ursprünglich am 12. Oktober 2019 veröffentlicht und wurde aktualisiert, um kleinere Änderungen im Betriebssystem zu berücksichtigen.







More Stories
Apple führt mit dem neuesten iOS-Update die KI-Objektentfernung in Fotos ein
Physische Veröffentlichung der Castlevania Dominus Collection bestätigt, Vorbestellungen ab nächsten Monat möglich
Microsoft verbessert die Leistung der Ryzen-CPU mit dem neuesten Windows 11-Update